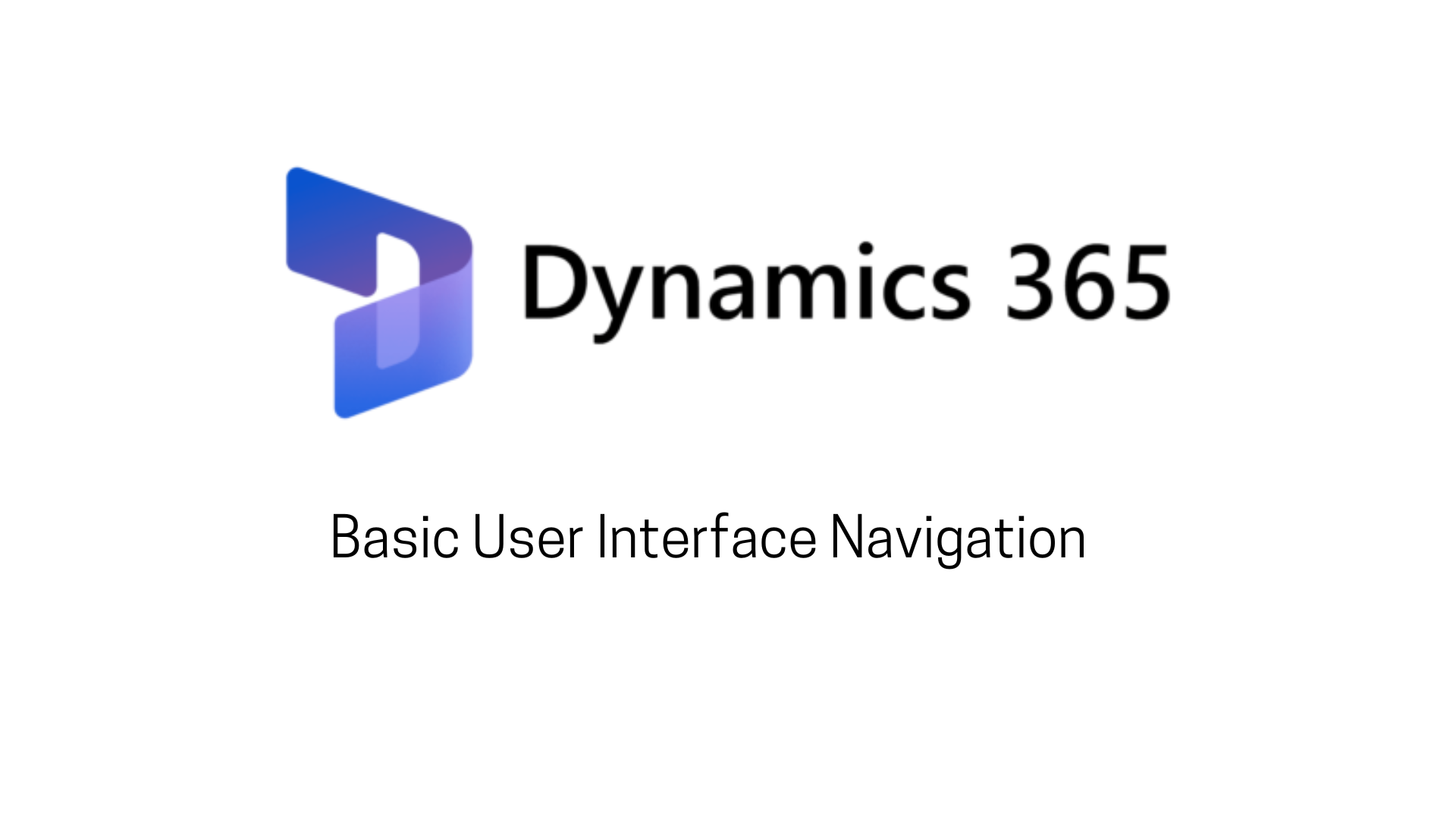Microsoft Dynamics 365 is an complete cloud-based enterprise software solution that brings ERP, CRM, and supporting business applications together to cover all aspects of your business.
In this document you find basic user interface navigation description.
Login in the System
To log on into Microsoft Dynamics 365 you must enter the provided URL into a supported web browser, preferably the latest version of Edge, Chrome or FireFox. For easier access add the links to your favorites.
If the system cannot directly authenticate you, it will ask for your credentials to sign in.

Main Menu (Workspace)
After a successful login you see the main working space. You will have access only to the functionality to which you were authorized to use.

Use the search field to look for a given functionality element, for example Purchase Orders:

Use the Alerts icon to read the messages and warnings raised by the system:

Use the Settings icon to configure the various settings (e.g. Language).

Use the Help & Support icon to access further information about the system.

Use the Initials icon to log-out from the system (mandatory when using a third-party computer).

Navigating in the Menu
On the left-most you have the navigation pane which provides access to all workspaces, list pages, and forms to which you have access to.
Use Home to return to the main screen from the further screens.
Under Favorites you can define the quick access links - links to the functionality used daily. Click on the star besides the functionality to add or remove an element to the favorites.
Under Recent the functions most recently used are grouped.
Under Workspace you can find all the workspaces you have access to. A workspace is a page that provides an overview of one of the activities that the user performs. It uses tiles, lists, and charts to display pending work and related data from the various sources.
Under Modules you can find all the modules with the menu items you have access to. The structure of the modules complies with functional areas like “Inventory Management” or “Production control”, while the menu items which provide access to forms, reports, jobs, and queries.

Basic Structure of Functionality Modules
When you select one of the modules, for example Inventory Management, almost all of them are divided between:
- Daily tasks
- Journal entries
- Inquiries and reports
- Periodical tasks
- Setup

Under Inventory Management the daily tasks are the Arrival Overview, planned transfer, Transfer order and the items contained at Outbound orders.
“Journal entries” contain journals that you can use to post transactions.
“Inquiries” are forms where you can consult data by filtering by several parameters.
“Reports” are all sort of reports that you can print in screen, pdf, printer….
“Setup” contains forms to configure the application and are normally only accessible for administrators.
Filtering in Forms
The application forms provide several ways to filter for information:
1. Using the Filter field to search only for a specific value. Once you provided the value (e.g. ‘Otto’), select from the dropdown list the Attribute (e.g. “Vendor name”) you want to use for filtering:

2. Using the column filters to filter directly in one or more of the columns from the form to apply multiple filters, use ranges, etc. The same can be used to sort the records ascending (“Sort A to Z”), respectively descending (“Sort Z to A”).
Use the “Apply” button to apply the filter, respectively the “Clear” button to remove the filter. You’ll need to clear all the applied filters to show all the available records.

3. Using the filter pane from the left side to consider columns not available in the grid. The filter attributes used in the filter pane can be used similarly as the column-based filters.

Use the “x” button to remove filter fields, respectively the “+” button to add further filter fields. Select the needed filter fields from the available list – multiple fields can be selected (e.g. ‘Buyer Group’, ‘Delivery location’) – and apply “Insert”.

Exporting to Excel
In most of the forms, you can export the information very easily to excel by clicking in the Office icon.
This will open a list of the available views. Choose the one which fits the purpose (you can try all of them, as long you limited the results to a small set of data).

The browser gives you the option to save generated Excel file (preferable) or to open the file directly in Excel. “Enable Editing” if you want to further use the Excel file.

Shortcut Keys
| Shortcut Key | Button | Description |
| Alt+N | New | Create a record |
| Alt+Del (Alt+F9) | Delete | Delete a record |
| Alt+S (Ctrl+S) | Save | Save record (in edit mode) |
| F2 | Switch between read mode and edit mode | |
| Esc | Close form (optionally without saving) | |
| Shift+F5 | Refresh | Refresh (Save and synchronize record) |